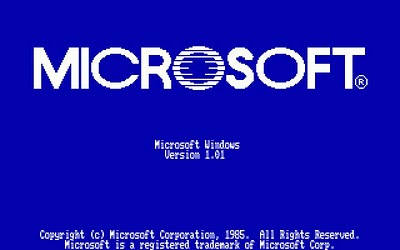
windows 2

windows 3
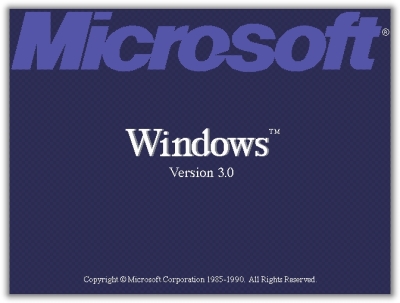
windows 95:

windows 98

windows 2000

windows ME

windows XP
Windows XP merupakan versi sistem operasi Windows yang paling lama (paling tidak hingga saat ini), karena memang berkisar dari tahun 2001 hingga tahun 2007, saat Windows Vista dirilis ke konsumen. Jajaran sistem operasi Windows XP akhirnya diteruskan oleh Windows Vista pada 30 Januari 2007.
windows VISTA

windows 7(2009)

windows 8(2012)

Beriktu ini adalah kelebihan dari windows 8 :
1 Loading proses boot sangat cepat yaitu sekitar 8 detik saja. Windows 7 aja K.O kalo lagi boot loading.
2 Penggunaan memory windows 8 sedikit, ketimbang windows 7 yang banyak memakai beberapa proses.
3 Windows 8 dalam performance 3D nya lebih cepat daripada windows 7.
Aplikasi – aplikasi yang khusus untuk windows 7 ternyata bisa masuk
dan diinstal ke dalam windows 8. Jadi nggak usah khawatir lagi dengan
hal ini.
Pihak Microsoft pun mengatakan kalo platform pembuatan windows 8
ini merupakan platform yang sama dengan windows 7 tetapi Microsoft
sendiri membuat agar penggunaan hardware dan software yang compatible
dengan versi windows 7 sebelumnya.
Tidak hanya itu, windows 8 dan juga windows 7 juga punya kelebihan
yang cukup menarik bagi para pengguna komputer dengan spesifikasi
hardware yang sedikit. Windows 7 dapat beroperasi pada komputer / laptop
dengan RAM 512MB dan ketika loading bisa dibilang lumayan lah (
maksudnya lumayan lambat dengan tampilan aero nya). Microsoft merincikan
spesifikasi minimum kalo mau menginstal windows 8, diantaranya:
1 Processor minimum kecepatan 1 Ghz ke atas ( intel atom juga bisa, tapi keluaran yang terbaru)
2 RAM 1 Gb untuk x86 (versi 32bit) dan 2Gb untuk yang versi x64
3 HDD minimal 16 Gb pemakaiannya.
4 VGA yang kompatibel dengan directX 9
Time line Windows
Sumber :
http://id.wikipedia.org/wiki/Microsoft_Windows
http://id.wikipedia.org/wiki/Sejarah_Microsoft_Windows
http://enengnurul.wordpress.com
widget
Langkah-langkah membongkar dan merakit komputer
Senin, 06 Agustus 2012
Share this history on :
Langkah-langkah membongkar dan merakit komputer
Tahapan di dalam praktik pembongkaran dan perakitan komputer :
1. Persiapan
2. Pembongkaran
3. Perakitan
4. Pengujian
5. Penanganan Masalah
1. Persiapan
Sebelum melakukan pembongkaran komputer, kami melakukan pengamatan
terhadap komponen-komponen yang ada di dalam komputer serta menghafalkan
letak dari komponen tersebut satu per satu, dan kami juga mempersiapkan
alat-alat yang diperlukan untuk melakukan pembongkaran dan perakitan
komputer, seperti : obeng (+/-), tang pemotong, tang cucut, gelang anti
statis, dll.
2. Pembongkaran
Tahapan proses pada pembongkaran komputer terdiri dari :
1. Memutuskan atau melepas kabel-kabel yang dihubungkan ke arus listrik
2. Melepaskan konektor kabel keyboard, mouse, monitor pada casing CPU
3. Membuka casing CPU
4. Melepaskan kabel konektor dari switch di panel depan casing dan LED
(reset, power, HDD LED, dll)
5. Melepaskan konektor kabel power supply pada drive
(harddisk dan CD-ROM) dan pada motherboard
6. Melepaskan konektor kabel IDE pada drive (harddisk
dan CD-ROM) dan motherboard
7. Melepaskan drive, seperti : harddisk, CD-ROM
8. Melepaskan card adapter (LAN card)
9. Melepaskan memory card
10. Melepaskan motherboard dari casing
11. Melepaskan Heatsink dari motherboard
12. Melepaskan processor dari motherboard
13. Melepaskan power supply dari casing
3. Perakitan
Tahapan proses pada perakitan komputer terdiri dari :
1. Memasang power supply casing
2. Memasang processor di motherboard
3. Memasang Heatsink di motherboard
4. Memasang motherboard pada casing
5. Memasang memory card
6. Measang card adapter (LAN card)
7. Memasang drive (harddisk dan CD-ROM)
8. Memasang konektor kabel IDE pada drive (harddisk dan CD-ROM) dan
pada motherboard Gambar
9. Memasang konektor kabel power supply pada drive
(harddisk dan CD-ROM) dan motherboard
10. Memasang kabel konektor dari switch di panel
depan casing dan LED (reset, power, HDD LED, dll
11. Memasang casing CPU
12. Memasang konektor kabel keyboard, mouse, dan monitor
13. Memasang kabel-kabel yang dihubungkan ke arus listrik
4. Pengujian
Tahapan proses pengujian terdiri dari :
1. Menyalakan power CPU dan monitor
2. Masuk dalam BIOS
3. Memeriksa pendeteksian BIOS terhadap hardware
4. Mensetting tanggal dan waktu
5. Penanganan masalah
Tahapan penanganan masalah terdiri dari :
1. Menemukan dan melihat masalah
2. Mengatasi masalah tersebut
3. Mengulang pemasangan kabel-kabel konektor
termasuk kabel IDE
4. Mengulang pemasangan memory card
5. Mengulang pemasangan kabel konektor dari switch di
panel depan casing dan LED (reset, power, HDD
LED, dll
Cheap Offers: http://bit.ly/gadgets_cheap
Cheap Offers: http://bit.ly/gadgets_cheap
widget
Langkah-langkah membongkar dan merakit komputer
Senin, 06 Agustus 2012
Share this history on :
Langkah-langkah membongkar dan merakit komputer
Tahapan di dalam praktik pembongkaran dan perakitan komputer :
1. Persiapan
2. Pembongkaran
3. Perakitan
4. Pengujian
5. Penanganan Masalah
1. Persiapan
Sebelum melakukan pembongkaran komputer, kami melakukan pengamatan
terhadap komponen-komponen yang ada di dalam komputer serta menghafalkan
letak dari komponen tersebut satu per satu, dan kami juga mempersiapkan
alat-alat yang diperlukan untuk melakukan pembongkaran dan perakitan
komputer, seperti : obeng (+/-), tang pemotong, tang cucut, gelang anti
statis, dll.
2. Pembongkaran
Tahapan proses pada pembongkaran komputer terdiri dari :
1. Memutuskan atau melepas kabel-kabel yang dihubungkan ke arus listrik
2. Melepaskan konektor kabel keyboard, mouse, monitor pada casing CPU
3. Membuka casing CPU
4. Melepaskan kabel konektor dari switch di panel depan casing dan LED
(reset, power, HDD LED, dll)
5. Melepaskan konektor kabel power supply pada drive
(harddisk dan CD-ROM) dan pada motherboard
6. Melepaskan konektor kabel IDE pada drive (harddisk
dan CD-ROM) dan motherboard
7. Melepaskan drive, seperti : harddisk, CD-ROM
8. Melepaskan card adapter (LAN card)
9. Melepaskan memory card
10. Melepaskan motherboard dari casing
11. Melepaskan Heatsink dari motherboard
12. Melepaskan processor dari motherboard
13. Melepaskan power supply dari casing
3. Perakitan
Tahapan proses pada perakitan komputer terdiri dari :
1. Memasang power supply casing
2. Memasang processor di motherboard
3. Memasang Heatsink di motherboard
4. Memasang motherboard pada casing
5. Memasang memory card
6. Measang card adapter (LAN card)
7. Memasang drive (harddisk dan CD-ROM)
8. Memasang konektor kabel IDE pada drive (harddisk dan CD-ROM) dan
pada motherboard Gambar
9. Memasang konektor kabel power supply pada drive
(harddisk dan CD-ROM) dan motherboard
10. Memasang kabel konektor dari switch di panel
depan casing dan LED (reset, power, HDD LED, dll
11. Memasang casing CPU
12. Memasang konektor kabel keyboard, mouse, dan monitor
13. Memasang kabel-kabel yang dihubungkan ke arus listrik
4. Pengujian
Tahapan proses pengujian terdiri dari :
1. Menyalakan power CPU dan monitor
2. Masuk dalam BIOS
3. Memeriksa pendeteksian BIOS terhadap hardware
4. Mensetting tanggal dan waktu
5. Penanganan masalah
Tahapan penanganan masalah terdiri dari :
1. Menemukan dan melihat masalah
2. Mengatasi masalah tersebut
3. Mengulang pemasangan kabel-kabel konektor
termasuk kabel IDE
4. Mengulang pemasangan memory card
5. Mengulang pemasangan kabel konektor dari switch di
panel depan casing dan LED (reset, power, HDD
LED, dll
Cheap Offers: http://bit.ly/gadgets_cheap
Cheap Offers: http://bit.ly/gadgets_cheap
Langkah-langkah
membongkar dan merakit komputer
Senin, 06 Agustus 2012
Share this history on :
Langkah-langkah membongkar dan merakit komputer
Tahapan di dalam praktik pembongkaran dan perakitan komputer :
1. Persiapan
2. Pembongkaran
3. Perakitan
4. Pengujian
5. Penanganan Masalah
1. Persiapan
Sebelum melakukan pembongkaran komputer, kami melakukan pengamatan
terhadap komponen-komponen yang ada di dalam komputer serta menghafalkan
letak dari komponen tersebut satu per satu, dan kami juga mempersiapkan
alat-alat yang diperlukan untuk melakukan pembongkaran dan perakitan
komputer, seperti : obeng (+/-), tang pemotong, tang cucut, gelang anti
statis, dll.
2. Pembongkaran
Tahapan proses pada pembongkaran komputer terdiri dari :
1. Memutuskan atau melepas kabel-kabel yang dihubungkan ke arus listrik
2. Melepaskan konektor kabel keyboard, mouse, monitor pada casing CPU
3. Membuka casing CPU
4. Melepaskan kabel konektor dari switch di panel depan casing dan LED
(reset, power, HDD LED, dll)
5. Melepaskan konektor kabel power supply pada drive
(harddisk dan CD-ROM) dan pada motherboard
6. Melepaskan konektor kabel IDE pada drive (harddisk
dan CD-ROM) dan motherboard
7. Melepaskan drive, seperti : harddisk, CD-ROM
8. Melepaskan card adapter (LAN card)
9. Melepaskan memory card
10. Melepaskan motherboard dari casing
11. Melepaskan Heatsink dari motherboard
12. Melepaskan processor dari motherboard
13. Melepaskan power supply dari casing
3. Perakitan
Tahapan proses pada perakitan komputer terdiri dari :
1. Memasang power supply casing
2. Memasang processor di motherboard
3. Memasang Heatsink di motherboard
4. Memasang motherboard pada casing
5. Memasang memory card
6. Measang card adapter (LAN card)
7. Memasang drive (harddisk dan CD-ROM)
8. Memasang konektor kabel IDE pada drive (harddisk dan CD-ROM) dan
pada motherboard Gambar
9. Memasang konektor kabel power supply pada drive
(harddisk dan CD-ROM) dan motherboard
10. Memasang kabel konektor dari switch di panel
depan casing dan LED (reset, power, HDD LED, dll
11. Memasang casing CPU
12. Memasang konektor kabel keyboard, mouse, dan monitor
13. Memasang kabel-kabel yang dihubungkan ke arus listrik
4. Pengujian
Tahapan proses pengujian terdiri dari :
1. Menyalakan power CPU dan monitor
2. Masuk dalam BIOS
3. Memeriksa pendeteksian BIOS terhadap hardware
4. Mensetting tanggal dan waktu
5. Penanganan masalah
Tahapan penanganan masalah terdiri dari :
1. Menemukan dan melihat masalah
2. Mengatasi masalah tersebut
3. Mengulang pemasangan kabel-kabel konektor
termasuk kabel IDE
4. Mengulang pemasangan memory card
5. Mengulang pemasangan kabel konektor dari switch di
panel depan casing dan LED (reset, power, HDD
LED, dll.
Cheap Offers: http://bit.ly/gadgets_cheap
Cheap Offers: http://bit.ly/gadgets_cheap
Tidak ada komentar:
Posting Komentar